Instalacja aplikacji:
Weryfikator NIP to dodatek do programu MS Excel (*.xlam). Aplikację otrzymacie Państwo w wersji spakowanej (*.zip). Program należy rozpakować w wybranym przez użytkownika folderze. Zalecamy, aby był to folder, do którego użytkownik ma pełne uprawnienia. NIE rekomendujemy, aby plik dodatku umieszczać w standardowej lokalizacji do przechowywania dodatków Excela (najczęściej jest to C: \ 'Users' \ 'UserName' \ 'AppData' \ 'Roaming' \ 'Microsoft' \ 'AddIns'), gdyż nie każdy użytkownik ma pełne uprawnienia do tego folderu. Po rozpakowaniu pliku, dodatek należy zainstalować w programie MS Excel. Po ukończeniu tego procesu, na wstążce, po prawej stronie, jako ostatnia pojawi się dodatkowa karta "Weryfikator NIP".

Pobranie i dodanie aplikacji do dodatków MS Excel:
Program "Weryfikator NIP" udostępniany jest klientom w postaci zarchiwizowanej (*.ZIP). Po pobraniu pliku na dysk, należy go rozpakować. Otrzymamy wówczas dodatek MS Excel o nazwie "Weryfikator NIP.xlam".
Zalecamy zgranie pliku do docelowego katalogu, w którym będzie przechowywany.
Ważne! Przed dołączeniem aplikacji "Weryfikator NIP" do dodatków MS Excel, należy kliknąć prawym przyciskiem myszy na rozpakowanym pliku "Weryfikator NIP.xlam", celem ewentualnego odblokowania go.
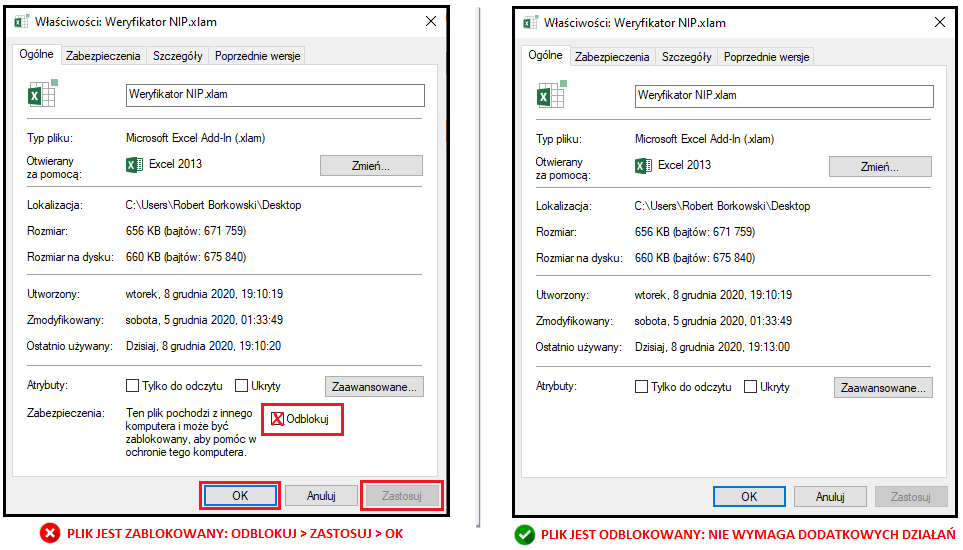
Aby korzystać z aplikacji "Weryfikator NIP", po uruchomieniu MS Excel, należy przeprowadzić poniższy proces:
- Klikamy "PLIK" (lewy, górny róg programu MS Excel);
- Następnie wybieramy "Opcje" (ostatnia pozycja w kolumnie po lewej stronie);
- W opcjach programu MS Excel, zaznaczamy w kolumnie po lewej stronie, "Dodatki" (przedostatnia pozycja w kolumnie po lewej stronie);
- Następnie w prawej części okna "Dodatki" programu MS Excel, na samym dole mamy opcję "Zarządzaj: Dodatki programu Excel" i przycisk "Przejdź", klikamy go.
- W okienku "Dodatki" wybieramy przycisk "Przeglądaj...", następnie wskazujemy zlokalizowany na dysku twardym dodatek o nazwie "Werfikator NIP.xlam", wybieramy go i akceptujemy wybór przyciskiem "OK".
- Dodatek "Weryfikator NIP" został dodany do listy dodatków, pozostaje jedynie zatwierdzić proces przyciskiem "OK".
W zależności od posiadanej wersji pakietu MS Office, przy instalacji dodatku może pojawić się pytanie „Czy plik dodatku przenieść do standardowej lokalizacji dodatków ?” (wspomniana wcześniej ścieżka: C: \ 'Users' \ 'UserName' \ 'AppData' \ 'Roaming' \ 'Microsoft' \ 'AddIns'). W takim przypadku sugerujemy NIE wyrażać zgody.
Rozpoczęcie pracy z programem "Weryfikator NIP"
Przed wykonaniem pierwszej weryfikacji należy wprowadzić: NIP podmiotu, dla którego licencja została zakupiona, klucz licencyjny oraz lokalizację bazy danych.
Aby wprowadzić NIP i klucz licencyjny należy na karcie „Weryfikator NIP” wybrać "Pomoc" > "Licencja". Prosimy zwrócić uwagę przy wprowadzaniu numeru NIP podmiotu użytkującego program, gdyż nie ma możliwości późniejszej zmiany tego identyfikatora. Klucz licencyjny można wprowadzać znak po znaku lub wkleić skopiowany cały klucz, co rekomendujemy.
Drugim krokiem jest wskazanie lokalizacji bazy danych. W tym celu należy wybrać "Pomoc" > "Ustawienia". Ścieżkę lokalizacji (folder) do przechowywania na dysku bazy danych można wybrać za pomocą przycisku […]. W wybranym folderze zostanie wygenerowany plik "Weryfikacja NIP.mdb", powstanie także podfolder "Raporty", w którym to zapisywane będą wyniki wygenerowanych przez użytkownika raportów do formatu PDF.
Zmiana wersji programu na nowszą
W przypadku pojawienia się nowej wersji programu należy:
- Zamknąć aplikację MS Excel – warunek niezbędny!
- W menadżerze plików przejść do lokalizacji, w której znajduje się dotychczasowa wersja dodatku *.xlam;
- Usunąć dodatek z dysku;
- W tej samej lokalizacji rozpakować nową wersję programu.
- Otworzyć aplikację MS Excel, wybrać na wstążce kartę „Weryfikator NIP”, ikonę "Pomoc" oraz ikony:
- "Licencja", by wprowadzić ponownie NIP i klucz licencyjny;
- "Ustawienia", by wskazać lokalizację bazy danych.
Opisy statusów weryfikacji generowanych przez aplikację
Przy odpytywaniu bazy Ministerstwa Finansów, w kolumnie z wynikami statusu podatników mogą pojawić się poniższe komunikaty:
- Czynny - podmiot jest zarejestrowany w bazie MF i jest czynnym podatnikiem VAT;
- Zwolniony - podmiot zarejestrowany, zwolniony z VAT;
- Niezarejestrowany - podmiot pojawiający się w bazie MF, lecz jest nieaktywny (np. zakończył działalność);
- Nie figuruje w rejestrze VAT - brak podmiotu w bazie MF (baza NIE zwraca wyniku);
- Błędny numer NIP - identyfikator ma prawidłowy format, lecz nie spełnia warunków walidacji (jest błędny);
- Niezweryfikowany numer NIP - status pojawiający się w przypadku, gdy serwer MF zwrócił błąd (nie doszło do zweryfikowania identyfikatorów). Tak oznaczone identyfikatory powinny być poddane ponownej weryfikacji po ustaniu przyczyn błędów zgłaszanych przez serwer. Czasem może być to kilka sekund/minut, a czasem serwer może być niedostępny przez kilka godzin, w zależności od przyczyn.
Komunikaty nr 5 i 6 są generowane jeszcze przed odpytaniem bazy danych. Poprawność zapisu NIP oraz jego walidacja odbywa się dzięki własnym algorytmom weryfikującym aplikacji. Baza MF jest odpytywana tylko z identyfikatorów poprawnie zwalidowanych.
Weryfikacja w systemie VIES zwraca poniższe odpowiedzi:
- Tak, numer VAT aktywny - dla podmiotów zarejestrowanych dla potrzeb wewnątrzwspólnotowej dostawy towarów. Odpowiedź systemu VIES nie rozgranicza czynnych podatników VAT od zwolnionych z VAT;
- Nieważny numer VAT, gdy podmiot nie jest zarejestrowany dla transakcji transgranicznych w obrębie UE, lub w każdym innym przypadku;
- Nieprawidłowy numer VAT – identyfikator nie spełnia warunków walidacji danego kraju lub brak identyfikatora kraju;
- Niezweryfikowany numer VAT – serwer VIES zwrócił błąd w trakcie weryfikacji (należy powtórzyć sprawdzenie dla tych identyfikatorów);
System VIES służy unifikacji zapytań o podmioty gospodarcze i odpowiedzi. Każdy z krajów członkowskich ma swój własny system (prawie w każdym państwie jest inny). VIES jest jedynie „pośrednikiem", któremu zadaje się pytanie, które przekazywane jest do bazy właściwego kraju, stamtąd przychodzi odpowiedź, która przekazywana jest do VIES w zunifikowany sposób. Sam VIES nie jest bazą danych. Szybkość procesu weryfikacji zależna jest od wydajności serwera VIES i związana głównie z obciążeniem w danym momencie.
Przy odpytywaniu bazy MF, w kolumnie z wynikami statusu danej pary NIP-NRB mogą pojawić się poniższe komunikaty:
- NRB zgodny - podmiot o danym NIP ma zarejestrowany wymieniony rachunek podstawowy;
- NRB zgodny (wirtualny) - podmiot o danym NIP ma zarejestrowany wymieniony rachunek wirtualny;
- NRB niezgodny - podmiot o podanym NIP nie ma zarejestrowanego wymienionego rachunku;
- Nie figuruje na wykazie - podany rachunek nie jest zarejestrowany w bazie MF;
- Błędny numer NIP - identyfikator ma prawidłowy format, lecz nie spełnia warunków walidacji (jest błędny);
- Błędny numer NRB - numer rachunku nie spełnia warunków walidacji (jest błędny);
- Nieprawidłowy format NIP i NRB - nieprawidłowy format NIP i błędny numer rachunku;
- Błędny numer NIP i NRB - oba numery są nieprawidłowe;
- Duplikat NIP - w jednej sesji weryfikacyjnej numery NIP nie mogą się powtarzać. Duplikaty należy zweryfikować w następnej sesji;
- Duplikat NRB - w jednej sesji weryfikacyjnej numery rachunków nie mogą się powtarzać. Duplikaty należy zweryfikować w następnej sesji;
- Niezweryfikowany - serwer MF zwrócił błąd w trakcie weryfikacji (należy powtórzyć sprawdzenie dla tych identyfikatorów);
Przy odpytywaniu bazy MF, w kolumnie z wynikami statusu NRB mogą pojawić się poniższe komunikaty:
- NRB zgodny - wymieniony rachunek podstawowy jest przypisany do podmiotu o znalezionym NIP;
- NRB zgodny (wirtualny) - wymieniony rachunek wirtualny jest przypisany do podmiotu o znalezionym NIP;
- Nie figuruje w rejestrze VAT - brak numeru rachunku w bazie MF;
- Błędny numer NRB - numer rachunku nie spełnia warunków walidacji (jest błędny);
- Duplikat NRB - w jednej sesji weryfikacyjnej numery rachunków nie mogą się powtarzać. Duplikaty należy zweryfikować w następnej sesji;
- Niezweryfikowany - serwer MF zwrócił błąd w trakcie weryfikacji (należy powtórzyć sprawdzenie dla tych identyfikatorów);
Funkcjonalność aplikacji "Weryfikator NIP"
Menu aplikacji podzielone jest na 8 grup:
- Wklej specjalnie („Wklej wartości”);
- Weryfikacja polskich numerów NIP w serwisie Ministerstwa Finansów;
- Weryfikacja europejskich identyfikatorów podatkowych w systemie VIES;
- Weryfikacja par: NIP - numer rachunku bankowego w bazie Ministerstwa Finansów;
- Weryfikacja numerów rachunków bankowych (NRB) w bazie Ministerstwa Finansów;
- Historia weryfikacji: baza danych, przechowywana na dysku klienta, zawierająca historię zadanych zapytań;
- Pomoc;
- Legenda;
- Wklej specjalnie -
Ze względu na to, iż komórkom arkusza Excel dość łatwo zmienić format, zalecamy przy wklejaniu danych z innych źródeł używania ikony „Wklej wartości” w grupie „Wklej specjalnie”, co zapobiegnie nieoczekiwanym zmianom formatowania komórek. Znanym problemem przy zmianie formatu jest obcinanie zer wiodących we wklejanych numerach oraz „zaokrąglanie” dużych liczb (dotyczy numerów rachunków bankowych). Jeżeli ikona „Wklej wartości” nie zadziała prawidłowo, należy przy wklejaniu wybrać z menu podręcznego (spod prawego klawisza myszy) taką opcję wklejania, by wprowadzić do komórek tekst niesformatowany. Zdecydowanie nie zalecamy używania klawiszy skrótu Ctrl+V.
- Weryfikacja numerów NIP, NRB, par NIP-NRB w serwisie Ministerstwa Finansów i identyfikatorów TIN w systemie VIES -
Dostępne funkcjonalności w ramach trzech głównych grup:
- Lista NIP / TIN / NRB / NIP-NRB: generuje arkusz "Weryfikacja NIP", "Weryfikacja VIES", "Weryfikacja NRB" lub "Weryfikacja NIP-NRB", umożliwiający wprowadzenie numerów NIP, TIN, NRB lub par NIP-NRB do weryfikacji.
- Weryfikuj w MF/VIES: uruchamia proces weryfikacji numerów NIP, NRB lub par NIP-NRB na serwerach MF lub identyfikatorów podatkowych w systemie VIES. Wyniki wygenerowane są w oddzielnym arkuszu.
- Czyść listę MF/VIES/NRB/NIP-NRB: usuwa wszystkie wprowadzone dane w arkuszu "Weryfikacja NIP", "Weryfikacja VIES", "Weryfikacja NRB" lub "Weryfikacja NIP-NRB". Wyniki ostatniej weryfikacji NIP / TIN, NRB lub NIP-NRB przechowywane są w odrębnych arkuszach. Wszystkie zweryfikowane zapytania przechowywane są w bazie danych.
- Ostatnia weryfikacja: aktywuje arkusz z wynikami ostatniej weryfikacji numerów NIP, TIN, NRB lub par NIP-NRB.
- Historia weryfikacji -
Grupa funkcji służąca obsłudze bazy danych zrealizowanych przez klienta zapytań, zawiera następujące ikony:
- SZUKAJ FIRMY: aktywuje okno umożliwiające wyszukanie historii weryfikacji wskazanego numeru NIP (TIN).
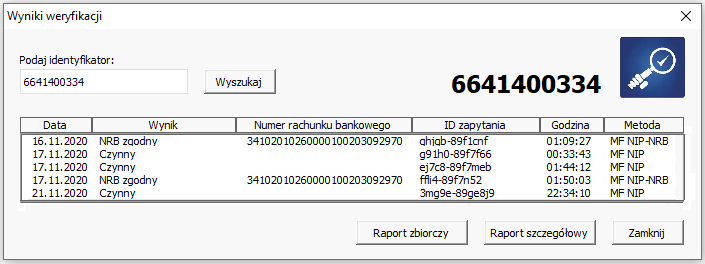
Na bazie otrzymanych wyników aplikacja umożliwia wygenerowanie raportu zbiorczego, który całą historię wyników weryfikacji wskazanego numeru NIP zapisuje w oddzielnym arkuszu o nazwie "Raport zbiorczy", jak również raportu szczegółowego, zapisywanego w arkuszu o nazwie "Raport szczegółowy", zawierającego wynik konkretnej weryfikacji dokonanej w określonym momencie w przeszłości.
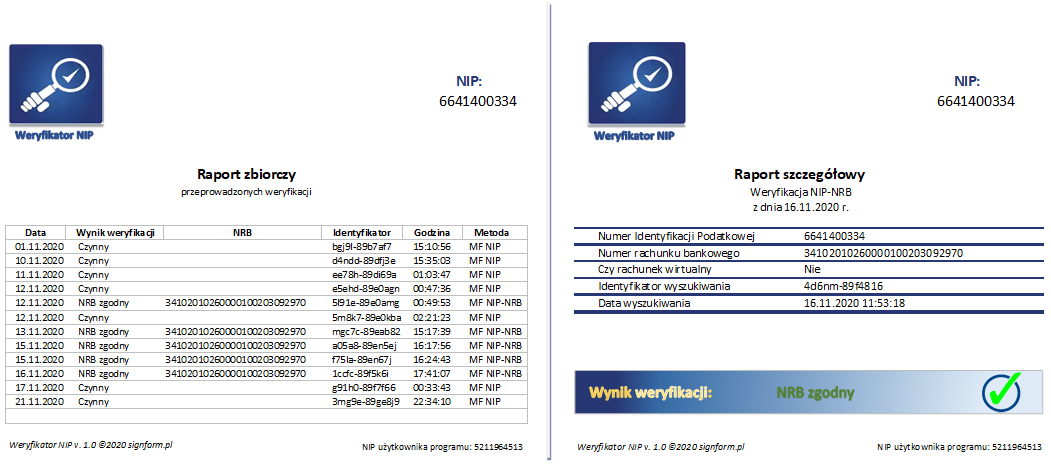
- Raporty: ikona przekierowuje do podkatalogu aplikacji, w którym zapisywane są generowane przez klienta raporty do plików PDF.
- Raport PDF: zapisuje do formatu PDF wynik raportu zbiorczego lub szczegółowego. Ikona jest aktywna, gdy aktywny jest arkusz raportu.
Konwencja nazewnictwa plików PDF:
Pliki raportów otrzymują nazwę według schematu: "typRaportu"_"NIP kontrahenta"_"data"_"godzina”, np.
Raport zbiorczy - RpZ_5213287583_20r.11.15_16.41.15.pdf, gdzie data i godzina są aktualnym czasem generowania raportu;
Raport szczegółowy - RpS_6922392951_19r.05.08_13.30.19.pdf, gdzie data i godzina są czasem przeprowadzonej weryfikacji (nie generowania raportu!).
- Pomoc -
- O programie: zawiera informację o statusie aplikacji (ważność licencji), jak również numer klucza licencyjnego.
- Licencja: informuje o terminie ważności bieżącej licencji, umożliwia wprowadzenie nowego klucza licencyjnego.
- Ustawienia: wskazuje bieżącą lokalizację na dysku: programu, bazy danych*, generowanych raportów, jak również wybór opcji zapisu do pliku PDF**.
- Napisz do nas: uruchamia nowy email, umożliwiający kontakt z nami.
- Strona producenta: przekierowuje na stronę główną producenta aplikacji, firmy Signform.pl.
*Jeżeli w późniejszym terminie zdecydujemy się przenieść bazę danych do innej lokalizacji, jest to możliwe wybierając na karcie „Weryfikator NIP” ikonę "Pomoc", a następnie "Ustawienia". W polu „Lokalizacja bazy danych programu:” należy nacisnąć przycisk […], który wywoła okno „Wskaż folder”. Proszę wskazać nową lokalizację na dysku. Po zatwierdzeniu wyboru przyciskiem OK pojawi się pytanie „Czy aktualną bazę danych przenieść do nowej lokalizacji ?”. Jeżeli wybierzemy "Tak", baza wraz z podfolderem "Raporty" zostanie przeniesiona w nowe miejsce. Jeżeli wybierzemy "Nie", we wskazanej lokalizacji zostanie utworzona nowa, czysta baza danych oraz podfolder "Raporty". Program odłączy się od „starej” bazy i przyłączy do nowej.
**Pole „Raporty wyszukiwań weryfikacji zapisuj w plikach *.PDF” – zaznaczone, spowoduje automatyczne zapisywanie do plików PDF wybranych raportów zbiorczych i szczegółowych opisanych w części - Historia weryfikacji -. Zaznaczenie drugiego pola „Pokaż podgląd pliku PDF po zapisie” będzie powodować automatyczne otwieranie wygenerowanego raportu w czytniku plików PDF zaraz po utworzeniu.
- Legenda wyników -
Pojawia się wyłącznie w utworzonych przez aplikację arkuszach z wynikami weryfikacji statusów numerów NIP/TIN/NRB lub par NIP-NRB. Zawiera pełny opis komunikatów generowanych przez program.
