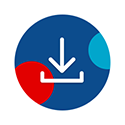Instrukcja techniczna obsługi skoroszytów JPK (MS Excel)
Skoroszyty Excela JPK to bardzo przyjazne w obsłudze pliki w popularnym formacie .XLSM, umożliwiające wygenerowanie zgodnych ze schematem Ministerstwa Finansów plików XML na bazie wprowadzonych lub zaimportowanych do arkuszy danych.
Skoroszyt JPK_V7m zawiera 3 podstawowe arkusze:
- Arkusz ‘VAT-7’ w formie 3—stronicowej deklaracji dla podatku od towarów i usług - VAT-7, którą należy uzupełnić podstawowymi danymi jak: numer NIP, okres za jaki składa deklaracja (miesiąc, rok), wraz z sekcją A (urząd skarbowy, cel złożenia), sekcją B (rodzaj podatnika, nazwa), jak również sekcje G i H w dolnej części formularza VAT-7. Wszystkie pola (komórki) koloru białego podlegają edycji, natomiast pola koloru żółtego są chronione (wypełniają się automatycznie) – zawierają formuły lub linkowanie z arkuszami ‘Sprzedaż’ lub ‘Zakupy’;
- Arkusz ‘Sprzedaż’ — służy do wprowadzenia lub zaimportowania danych z faktur sprzedażowych podatnika;
- Arkusz ‘Zakupy’ — służy do wprowadzenia lub zaimportowania danych z faktur zakupowych podatnika.
Skoroszyt JPK_V7k zawiera 8 arkuszy:
- Arkusz ‘JPK’ — służy generowaniu do pliku XML części ewidencyjnej faktur sprzedażowych i zakupowych z pierwszego i drugiego miesiąca kwartału;
- Arkusz ‘VAT-7K’ — uzupełnij obligatoryjnie poz. 1, 4 i 5, jak również części: A, B, G i H. Służy generowaniu do pliku XML ewidencji sprzedaży i zakupu JPK za ostatni miesiąc kwartału i deklaracji VAT-7K za cały raportowany kwartał;
- Arkusze ‘Sprzedaż-I’ i ‘Zakupy-I’ — wprowadź lub zaimportuj dane faktur sprzedażowych ‘Sprzedaż-I’ i zakupowych ‘Zakupy-I’ z pierwszego miesiąca kwartału;
- Arkusze ‘Sprzedaż-II’ i ‘Zakupy-II’ — wprowadź lub zaimportuj dane faktur sprzedażowych ‘Sprzedaż-II’ i zakupowych ‘Zakupy-II’ z drugiego miesiąca kwartału;
- Arkusze ‘Sprzedaż-III’ i ‘Zakupy-III’ — wprowadź lub zaimportuj dane faktur sprzedażowych ‘Sprzedaż-III’ i zakupowych ‘Zakupy-III’ z trzeciego miesiąca kwartału.
Podstawowe funkcjonalności dostępne w skoroszytach Excela
Najważniejsze opcje umożliwiające: zapis danych do formatu XML, import do skoroszytu danych z pliku XML, jak również usuwanie danych wprowadzonych do skoroszytu, dostępne są w górnej sekcji pierwszego arkusza.

Żółty przycisk ‘Zapisz dane JPK do pliku XML’” — służy generowaniu plików XML za ostatni okres rozliczeniowy podlegający rozliczeniu, jak również korekt za okresy wcześniejsze. To podstawowa funkcjonalność, która w pierwszej kolejności uruchamia procedurę sprawdzania poprawności danych wprowadzonych do arkuszy, następnie umożliwiająca zapisanie do pliku XML deklaracji VAT-7 i części ewidencyjnej (opcja podstawowa). Alternatywnie do pliku XML zapisać można wyłącznie część ewidencyjną, wówczas generowany jest XML zawierający wyłącznie dane faktur sprzedażowych i zakupowych z arkuszy ‘Sprzedaż’ i ‘Zakupy’.

Zaznaczając w poz. 7 arkusza ‘VAT-7’ (cel złożenia), kwadrat nr 2 — korekta deklaracji, uzyskamy poniższe opcje wyboru:
- zapisanie korekty deklaracji VAT-7 i ewidencji JPK_VAT do pliku XML;
- zapis wyłącznie korekty deklaracji VAT-7 do pliku XML;
- zapis wyłącznie korekty ewidencji JPK_VAT do pliku XML.

W przypadku generowania korekty pliku XML, automatycznie otworzy nam się domyślnie ukryty arkusz ‘ORD-ZU’, który możemy uzupełnić w ‘poz. 13 – Treść uzasadnienia’, wpisując przyczynę złożonej korekty. Treść zawarta w poz. 13 arkusza ORD-ZU zostanie zapisana do pliku XML wraz z korektą JPK_VAT. Arkusza ORD-ZU nie należy kasować, ukryje się ponownie, gdy w poz. 7 arkusza ‘VAT-7’ zaznaczymy kwadrat nr 1 – złożenie deklaracji.
Za pierwszy miesiąc kwartału wypełniamy danymi faktur arkusze: ‘Sprzedaż-I’ i ‘Zakupy-I’, następnie przechodzimy do arkusza ‘JPK’, wybieramy radiobutton ‘Pierwszy miesiąc kwartału ...’,

następnie w poz. 4 wybieramy z listy numer miesiąca za który zamierzamy wygenerować plik XML, w ostatnim kroku klikamy przycisk ‘Zapisz dane JPK do pliku XML’, zapisując do pliku XML ewidencję faktur sprzedaży i zakupu z pierwszego miesiąca ewidencjonowanego kwartału.
Analogicznie w przypadku drugiego miesiąca kwartału: wypełniamy arkusze: ‘Sprzedaż-II’ i ‘Zakupy-II’, przechodzimy do arkusza ‘JPK’, wybieramy radiobutton ‘Drugi miesiąc kwartału ...’,

następnie w poz. 4 wybieramy z listy numer miesiąca za który zamierzamy wygenerować plik XML, w ostatnim kroku klikamy przycisk ‘Zapisz dane JPK do pliku XML’, zapisując do pliku XML ewidencję faktur sprzedaży i zakupu z drugiego miesiąca ewidencjonowanego kwartału.
Aby wygenerować plik XML za trzeci miesiąc kwartału musimy mieć wypełnione kompletem danych faktur sprzedażowych i zakupowych wszystkie arkusze ‘Sprzedaż - od I do III’ i ‘Zakupy od I od III’, następnie przechodzimy do arkusza ‘VAT-7K’, wybieramy ‘Zapisz dane JPK do pliku XML’, akceptując pierwszą od góry opcję:

Zapisujemy wówczas do pliku XML ewidencję faktur sprzedaży i zakupu wyłącznie za trzeci miesiąc kwartału i deklarację VAT-7K obejmującą dane wszystkich faktur z całego kwartału, dlatego konieczne jest pozostawienie wypełnionych rejestrów za wszystkie miesiące.
Zielony przycisk ‘Importuj plik JPK’ — umożliwia wczytywanie plików w formacie XML odpowiedniej dla danego skoroszytu struktury. Dzięki tej funkcjonalności szybko i sprawnie możemy importować do skoroszytu pliki XML za ubiegłe okresy, nanosić w nich zmiany i generować korekty.
Przy pomocy tej procedury możliwe jest scalanie dowolnej liczby plików JPK w jeden. Dane wczytywane są do arkuszy w kolejności ich importowania. Warunkiem importu danych z kilku plików XML jest wczytywanie XMLi tego samego podmiotu, jak również za ten sam okres rozliczeniowy ‘Od’ ‘Do’.
Przycisk ‘Usuń dane’ kasuje dane ze wszystkich arkuszy.
Opcja „Sprawdź czy są faktury z datą wcześniejszą od rozliczanego miesiąca” – przy zapisie danych do pliku XML, lub uruchomieniu czerwonego przycisku ‘Sprawdź’ w arkuszach ‘Sprzedaż’ lub ‘Zakupy’, weryfikowane są daty faktur sprzedażowych i zakupowych wprowadzonych do arkuszy, co umożliwia dodatkową weryfikację poprawności danych w tym zakresie. Opcja „Sprawdź poprawność kwot podatku należnego i naliczonego ” – po zaznaczeniu tej opcji, przy zapisie danych do pliku XML, lub uruchomieniu czerwonego przycisku ‘Sprawdź’ w arkuszach ‘Sprzedaż’ lub ‘Zakupy’, weryfikowane są wartości naliczonego lub należnego podatku wprowadzonego do poszczególnych komórek w relacji do odpowiadających im wartości netto.
Opcja „Sprawdź czy są faktury z datą wcześniejszą od rozliczanego miesiąca” — przy zapisie danych do pliku XML, lub uruchomieniu czerwonego przycisku ‘Sprawdź’ w arkuszach ‘Sprzedaż’ lub ‘Zakupy’, weryfikowane są daty faktur sprzedażowych i zakupowych wprowadzonych do arkuszy, co umożliwia dodatkową weryfikację poprawności danych w tym zakresie.
Opcja „Sprawdź poprawność kwot podatku należnego i naliczonego” — po zaznaczeniu tej opcji, przy zapisie danych do pliku XML, lub uruchomieniu czerwonego przycisku ‘Sprawdź’ w arkuszach ‘Sprzedaż’ lub ‘Zakupy’, weryfikowane są wartości naliczonego lub należnego podatku wprowadzonego do poszczególnych komórek w relacji do odpowiadających im wartości netto.
Funkcjonalności dostępne w arkuszach ‘Sprzedaż’ i ‘Zakupy’

Przycisk ‘Sprawdź NIP’ umożliwia weryfikację statusu podmiotu w systemie Ministerstwa Finansów. Aby sprawdzić wskazany NIP, należy kliknąć lewym przyciskiem myszy na komórce w której znajduje się identyfikator. Klikając przycisk ‘Sprawdź NIP’, automatycznie uruchamiana jest strona Ministerstwa Finansów, na której pojawi się aktualny status numeru NIP kontrahenta.
Przycisk „Rozdziel NIP” umożliwia automatyczne rozdzielenie kodu kraju i części cyfrowo-literowej na dwie kolumny. W arkuszu ‘Sprzedaż’ na kolumny: ‘KodKrajuNadaniaTIN’ i ‘NrKontrahenta’, w przypadku arkusza ‘Zakupy’ na kolumny: ‘KodKrajuNadaniaTIN’ i ‘NrDostawcy’. Funkcjonalność jest szczególnie użyteczna w sytuacji gdy importujemy duże ilości identyfikatorów kontrahentów z systemu finansowo-księgowego, gdzie kod kraju połączony jest główną częścią identyfikatora.
Przycisk „Sprawdź” dokonuje weryfikacji kompletności i poprawności danych w arkuszu w którym jest uruchomiony, jak również przywraca poprawne formatowanie komórek. Szczegółowe czynności realizowane w ramach tej procedury to:
- automatycznie uzupełnia narastająco kolumnę 'Lp';
- zamienia separatory daty typu '.' (kropka) i '/' na '-';
- zamienia separator liczb dziesiętnych typu '.' (kropka) na ',' (przecinek);
- sprawdza, czy wypełnione są wszystkie pola obowiązkowe;
- sprawdza poprawność dat i kwot;
- sprawdza poprawność utworzonego pliku XLM ze schematem XSD ze strony Ministerstwa Finansów..
Przycisk 'Importuj z pliku csv, txt, xls, xml, dbf, ods' umożliwia import danych z plików o różnych formatach. Zapraszamy do zapoznania się ze szczegółową instrukcją:
Uwaga ! Realizujemy działania mające na celu automatyzację procesu importu danych do naszych skoroszytów JPK, bezpośrednio z plików eksportowanych z systemów finansowo-księgowych klienta. Jeśli masz możliwość pobrania ze swojego programu danych w jakimkolwiek formacie Excela i chciałbyś zautomatyzować proces zaczytania ich do naszego skoroszytu JPK, skontaktuj się z nami.
Przycisk 'Wstaw wiersz' dodaje wiersz nad wierszem w którym obecnie znajduje się kursor, natomiast przycisk 'Usuń wiersz', usuwa wiersz w którym obecnie znajduje się kursor myszy.
Przycisk 'Usuń dane' usuwa wszystkie dane z arkusza na którym został użyty.
Przycisk 'Ukryj zbędne kolumny' to bardzo użyteczna funkcjonalność, która pozwala ukryć kolumny, które przez podatnika nie są używane, co znacząco zwiększa wygodę pracy ze skoroszytami JPK. Pozwala to skoncentrować dane na optymalnym obszarze, bez konieczności używania poziomego paska przewijania w Excelu.

Pobierz skoroszyt JPK_V7m lub JPK_V7k w formacie MS Excel BEZPŁATNIE
Oferujemy 1-miesięczny dostęp do darmowej komercyjnej wersji pliku JPK_V7m lub JPK_V7k